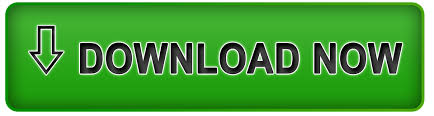
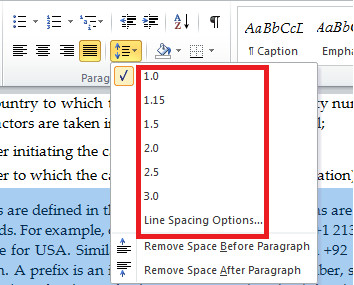
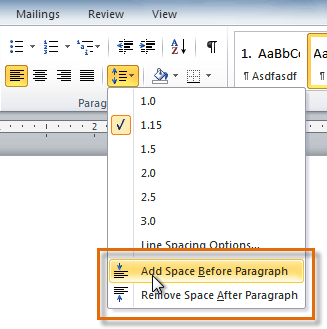
A better solution is to control the spacing and alignment using table properties. The extra returns can cause a lot of frustration down the road. If you delete or add to a header, you can end up with a mess and users might spend a lot of time trying to fix it. All you’ve really done is to add a bunch of unnecessary empty paragraphs, and that’s never a good thing. In an effort to make the row larger, users add a row of blank space above and below, as shown below the text. Something I see too frequently is the misuse of hard returns (paragraph marks) in a table’s heading row. To format a heading row properly and consistently, use table properties, not empty paragraphs.


Select the Replace button in the Editing group to open the Find and Replace dialog box.The default space between words is based on your current font size. Take note of your current font size in the Font Size menu.
How to reduce spacing between lines in word or windows pro#
( Pro Tip: Press Ctrl + A to select the entire document.) If you want to make other changes in the defaults, press Alt+Ctrl+Shift to open the Styles pane. Or Click the Line and Paragraph Spacing button in the Paragraph group and choose Line Spacing Options. Select the part of the text you want to change. Other ways: Click the dialog launcher (the tiny arrow in the bottom right corner) in the Paragraph group on the Home tab.Remove Space After Paragraph removes space after paragraphs but not after the lines within them. Add Space Before Paragraph adds space before paragraphs but not before the lines within them. Numbers 1.0 through 3.0 add space between lines. (Optional) Select the Show/Hide button in the Paragraph group to reveal your document’s formatting. Select an option from the drop-down menu: A.
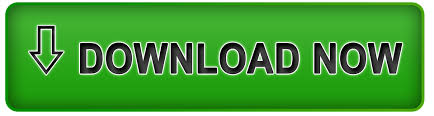

 0 kommentar(er)
0 kommentar(er)
